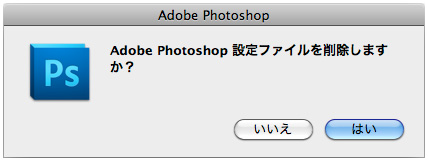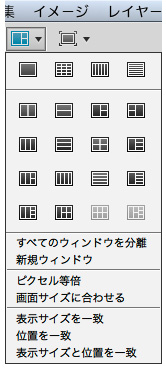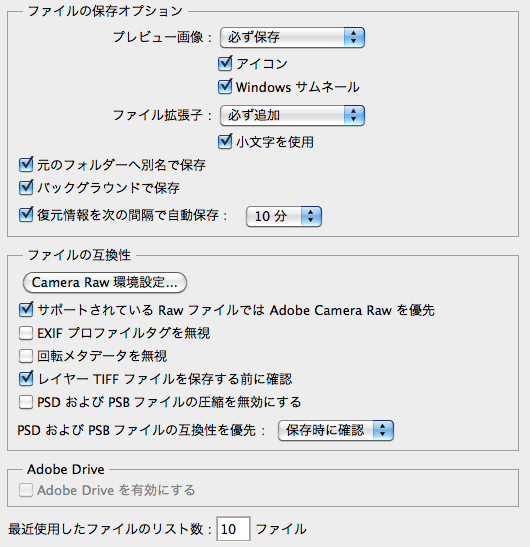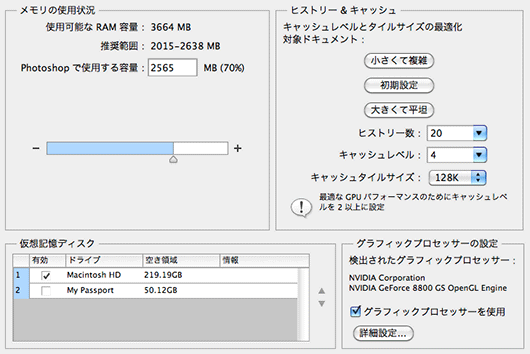目的とパレットの使い方
Photoshopの目的
初心者がPhotoshopの勉強をするときのポイントは以下の3点です。
- 選択範囲を決める。(どこをという最初の部分。または主語にあたります。)
- 補正する。(写真をキレイにします。目的にあった画像にします。)
- 加工する。(マスクや合成をして、元の画像にはない特徴をつくっていきます。)
Photoshopの起動とカラー設定
Photoshopの初期化
目的は、無駄に消費されているメモリの記憶をリセットすることです。
- アイコンをダブルクリック等で起動します。
- このとき[Ctrl]+[Alt]+[Shift]を押したままにします。
- Adobe Photoshop設定ファイルを削除しますか?」とダイアログがでます。
- 『はい』を押して進みます。
- つぎに「編集メニュー」→「カラー設定」
- 設定を「Web・インターネット用 − 日本」にします。
- 『はい』を押して進みます。