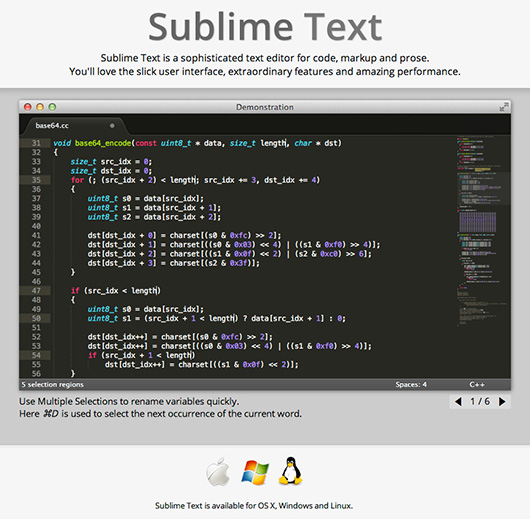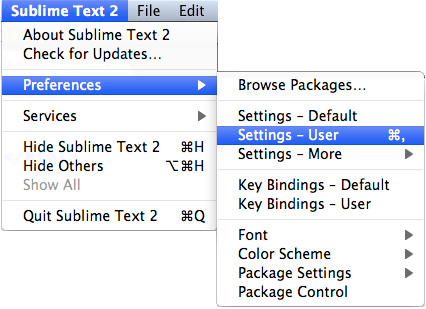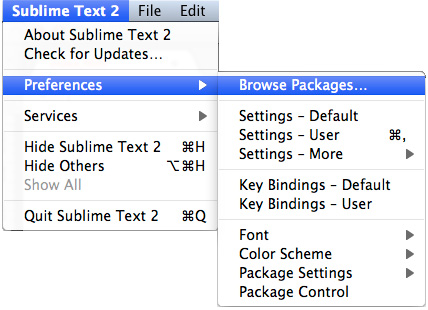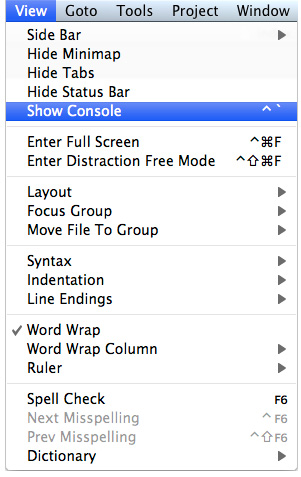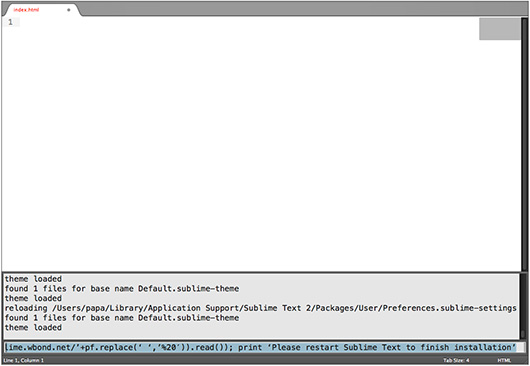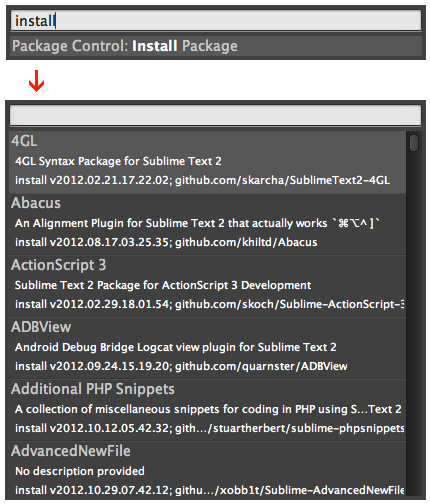テキストエディタ Sublime Text
特徴
Multiple Selections
- ctrlキー(Macならcmmand)を押しながら、複数ヶ所を同時に選択して編集することが出来ます(通常デスクトップやアプリケーション全般が共通しています)
- ctrl+D (次のキーワードを追加選択)
- ctrl+/ (コメントアウト)
SoftUndo
- 「選択」「カーソルの位置」なども戻すことができる、便利な「戻る」機能が搭載されております
- ctrl+U (undo)
Goto Anything
- プロジェクト内の欲しいファイルをリアルタイムでプレビューしながら、スピーディーに探すことが可能です
- 曖昧検索なので、検索に使うキーワードはファイルの一部でも問題なく、しかもよく使われるファイルは候補の先頭に来るので、非常に使い易い
- Goto Anythingパネルを出すショートカットは(ctrl+P)
- Goto Anythingパネルでこんな記号が使える↓
- 「@」でシンボル(IDとか関数とか)を検索 (ctrl+R)
- 「 : 」で指定の行にジャンプする (ctrl+G)
- 「#」でファイル内の文字列を検索例えばこんな組合だって可能(例 index.css:400 - index.cssファイルの第400行目という意味)
Command Palette
- 「ctrl+shift+P」でCommand Paletteを呼び出し、コマンドを探して実行
Minimap
- SublimeTextの右側にコードの縮小図が表示されてて、全体のコードのどこに位置しているか俯瞰できる
- ドラッグやクリックで所定の場合に移動もできて便利!
ファイル管理
Hotsave
- ファイルを編集した状態でエディタを終了させようとすると「保存しますか?」という確認が出ずにそのまま終了します(勝手に自動保存されたわけではなく、次回、エディタを立ち上げたときに最後に編集された状態が復元されるというわけです)
Sublime Textの機能設定
- 設定には「default(初期設定)」と、「user(ユーザー設定)」があります
- 設定を行うときには原則として、userのほうを編集します
- 開いたら、設定ファイルに下記のようなテキストを書き込んで、保存すれば設定できます
{
"font_size": 18.0,
"highlight_modified_tabs": true,
"scroll_past_end": true
}
設定ファイルはJSONで書かれています。
{ "キー": "値", "name": "John Smith", "age": 55 //数値はダブルクォーテーションで囲まない }
プラグインのインストール
- SublimeTextのプラグインはpythonで書かれており、「Package」とも呼ばれています
- プラグインの一個一個はフォルダでまとめられていて、Preferences -> Browse packages ですべてのプラグインを確認できます
Package Controlによるプラグインのインストール方法
- 「View -> Show Console」 をクリックし、コンソールを開き、下記のコードをコンソールにコピペして、Enterを押すとインストールが開始されますので、終わったら再起動します
import urllib2,os; pf=’Package Control.sublime-package’; ipp=sublime.installed_packages_path(); os.makedirs(ipp) if not os.path.exists(ipp) else None; urllib2.install_opener(urllib2.build_opener(urllib2.ProxyHandler())); open(os.path.join(ipp,pf),’wb’).write(urllib2.urlopen(‘http://sublime.wbond.net/’+pf.replace(‘ ‘,’%20′)).read()); print ‘Please restart Sublime Text to finish installation’
再起動後、ctrl(cmmand)+shift+Pでコマンドパレットを開き、「install」とタイプしEnterキーを押すと、Package Controlの項目が新しく追加されたことが確認できる
その他のオススメプラグイン
SublimeCodeIntel
- 関数・変数が定義されているところにジャンプする
Phoenix Theme
- SublimeTextをさらにお洒落にしてくれるテーマ
SublimeLinter
Bracket Highlight
- htmlのタグ、jsの括弧のペアをハイライトしてくれる
Side Bar Enhancements
- サイドバーの強化
Docblockr
- 関数のコメントを自動生成
Clipboard History
SFTP
WordPress
- Wordpressのコード補完
ApacheConf.tmLanguage
- Apache Confファイルの文法ハイライト
ZenCoding
- 略称でHTMLやCSSを記述できるもの
abacus
- イコールとかコロンとかを綺麗に揃える
AutoFileName
ショートカットキー
| Windows | Mac | コマンド |
| ctrl+u | command+u | soft undo(カーソルの移動、文字列選択なども含めた「戻る」) |
| ctrl+space | command+space | 補完候補を表示 |
| ctrl+shift+k | ctrl+shift+k | カーソルが止まっている行を削除 |
| ctrl + shift+ enter | command + shift+ enter | 一つ上の行に改行を追加 |
| ctrl+enter | command+enter | 一つ下の行に改行を追加 |
| ctrl+shift+up | ctrl+command+up | 行を一行上に移動 |
| ctrl+shift+down | ctrl+command+down | 行を一行下に移動 |
| ctrl+d | command+d | 一回で単語を選択、二回目から選択中の文字列を検索して順次選択 |
| ctrl+k,ctrl+d | command+k,command+d | 一番最後に選択された文字列をスキップする |
| ctrl+alt+2 | command+option+2 | 画面を2カラムに分割 |
| command+1~0 | ctrl+1~0 | N番目のタブを選ぶ |
| command+plus(+) | ctrl+plus(+) | フォントサイズを一段大きくする |
| command+minus(-) | ctrl+minus(-) | フォントサイズを一段小さくする |
| command+/ | ctrl+/ | コメントアウト(コメント解除) |
| control+t | ctrl+t | 選択された二箇所の文字を交換する |
| command+l | ctrl+l | 行を選択 |