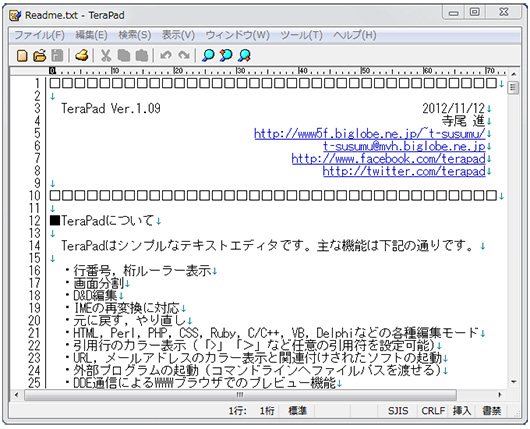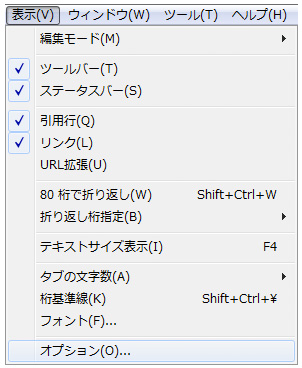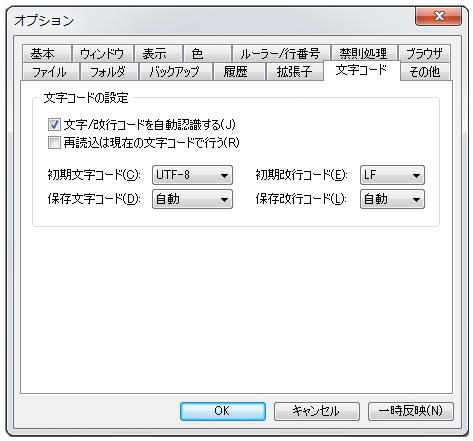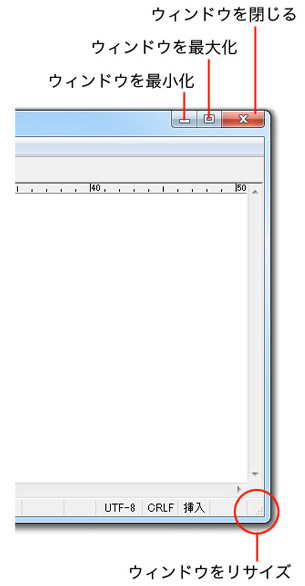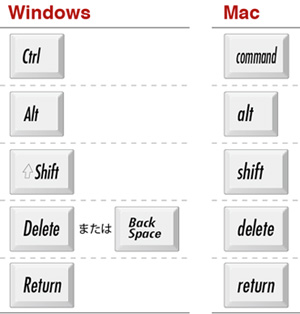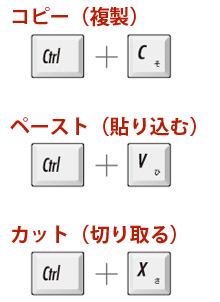勉強する環境を作る
指示通り操作する
1日目は、「パソコンの使い方」なのですが、そもそも使えなければ勉強のしようもないので、これから勉強をしていく上での環境を整えましょう。
- パソコンを起動しましょうと言われたら起動する
- ブラウザーを立ち上げましょうと言われたら立ち上げる
- TeraPadのページにたどり着きましょうと言われたら、検索をしてそのページにたどり着く
- TeraPadをダウンロードしましょうと言われたら、ダウンロードする
- TeraPadを解凍しましょうといわれたら、ダウンロードされたファイルを解凍する
- TeraPadを立ち上げましょうと言われたら立ち上げる
- 設定(オプション)を開きましょうと言われたら、開く
こういった一連の流れができないということは、パソコンを使うスキルがないということです。
ここまでの作業には、Webの専門用語はでてきません。
いわゆる「リテラシー」と呼ばれる最低限のパソコンの使い方ができれば可能なことです。
とはいえ、できないことはできない。
じゃあ、できるようになりましょう。
全員ができるようになるまで、しつこくやります。
Windows 7 使い方 動画マニュアル

パソコンを使う
パソコンの起動
パソコンの起動には、必ず以下のマークのボタンを押します。

これは、2進数の「0(OFF)」と「1(ON)」を組み合わせて作られた記号です。
すべてのパソコンの電源記号は、統一されています。(ユニバーサルデザイン)
デスクトップの使い方
デスクトップでやることの最も多い操作は、以下の2つです。
- デスクトップに新規フォルダーをつくる
- ファイルを別のフォルダーに移動する
デスクトップ・ウィンドウの操作で使用するキー
ダイアログ ボックスのオプションまたはボタンのコマンドを実行する。

ダイアログ ボックスのテキスト入力フィールドを移動する。

最も使用頻度の高いのは、開いているアプリケーションからデスクトップに移動するときです。

Windows ロゴ キー + D
必要なことは、いますぐに理解しましょう。
デスクトップの操作ができないと、すべてのことが進みません。
とくに、Macではないから使えないという理由で操作を放棄しないようにしましょう。
パソコンは単なる箱
なによりもまず、道具の基本操作は完璧にしましょう。
すべては、そのあとです。
- クリック・ダブルクリックの違いがわかる
- ドラッグとプレスドラッグの違いがわかる
- フォルダの開く・閉じるの操作はできる
- フォルダーの中にあるファイルを他のフォルダーに移動できる
- フォルダーに名前をつけて管理できる
- 過去のファイルをどこにしまったか探し出せる
- 必要なデータをバックアップできる
- 不要なデータを削除出来る
マウスの操作
クリック
マウスボタンを押して離す。

ダブルクリック
マウスボタンを押して離すことを2回つづける。

ドラッグ
マウスボタンを押したまま、選択したいモノを外側から囲む。

ドラッグ&ドロップ
マウスボタンを押しながら「ドラッグ」で移動し、目的の場所で離す。

右クリック(コンテクストメニュー)

Windowsのキー配列
以下の配列は、Windows7の中に入っている「スクリーンキーボード」の配列です。
デスクトップやノートの種類によって若干の違いはありますが、文字を入力する部分は、全機種同じ配列になっています。

日本語を入力する場合
日本語は通常の文字入力ができれば、特別気をつけるべきことはありません。
あえて、注意したいのは
- 「半角文字」は絶対に使用しない
- 丸数字や(株)などの略文字は使用しない
文字入力に慣れていない間は、日本語と欧文を交互に入力することが難しく感じられます。
その場合には、「日本語入力ツールバー」を常に表示しておいて、そこで切り替えるようにしましょう。
欧文を入力する場合
HTMLの入力も含め、欧文を入力するときに必要なキーの位置を憶えましょう。
「”(ダブルクォート)」
「'(シングルクォート)」
「@(アットマーク)」
「;(セミコロン)」
「:(コロン)」
「*(アスタリスク)」
「_(アンダースコア)」
の位置は必ず覚えるようにしましょう。
HTMLを入力するときに最も重要なキー
「左側の山カッコ」「右側の山カッコ」「スラッシュ」

パソコンの作業効率化に使用するキー
日本語などの文字を入力するときに使うわけではありませんが、このキーが使えないとパソコンを効率よく使うことはできません。