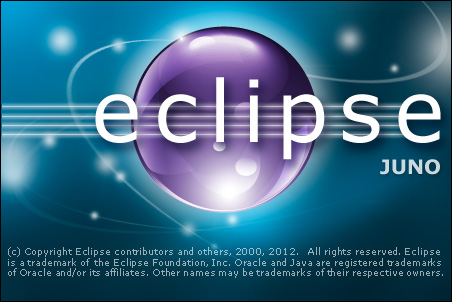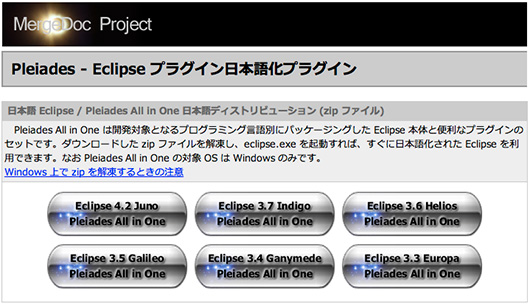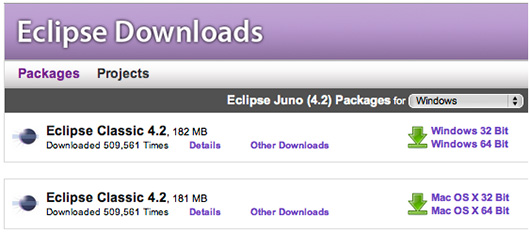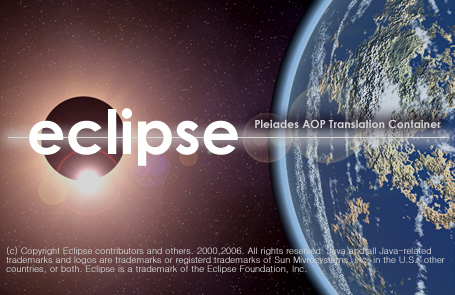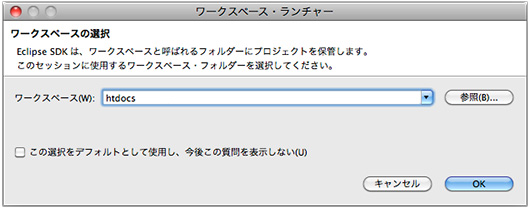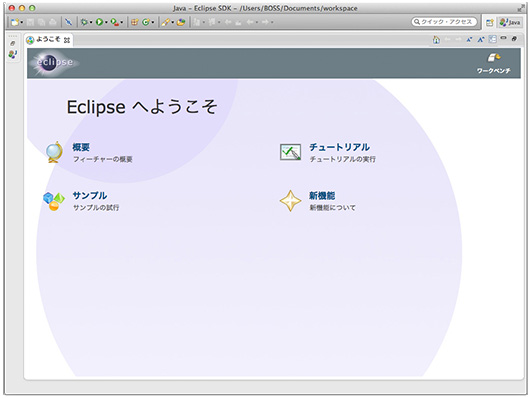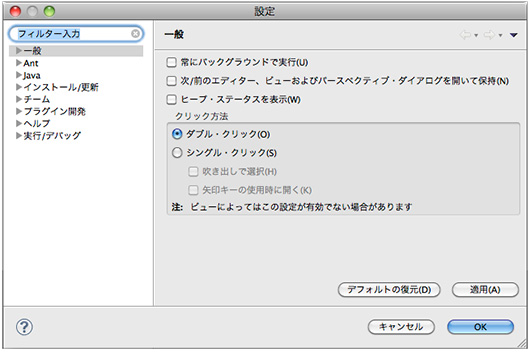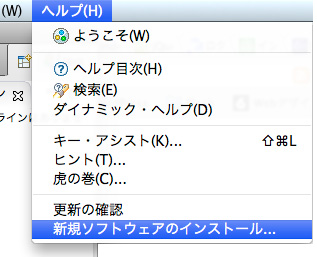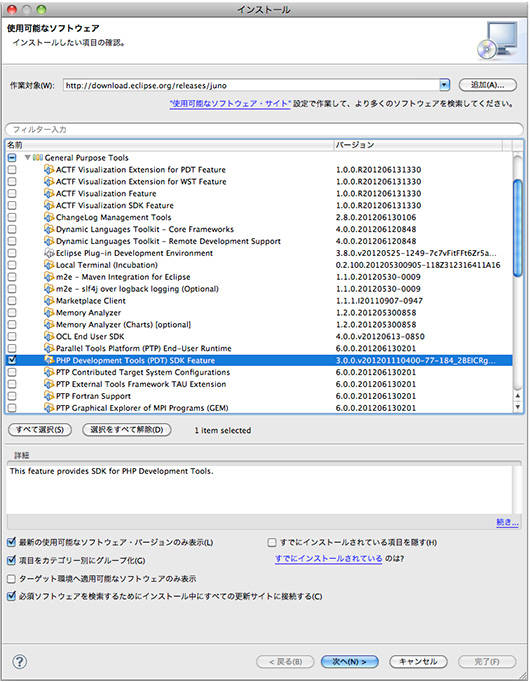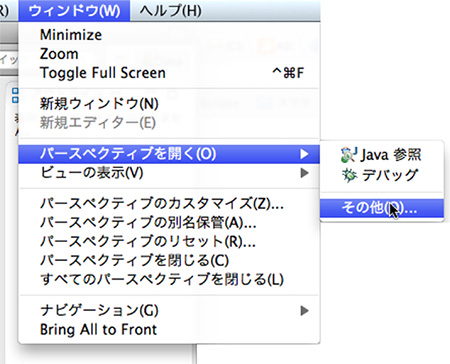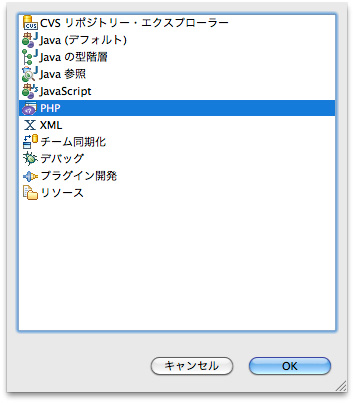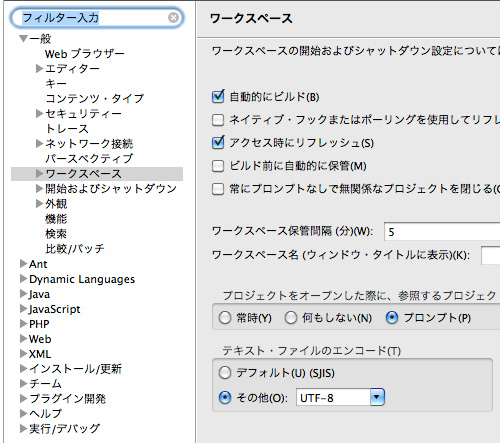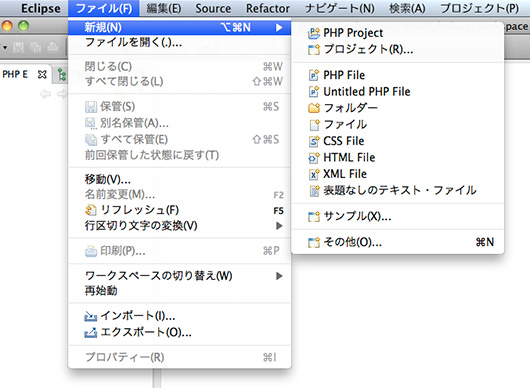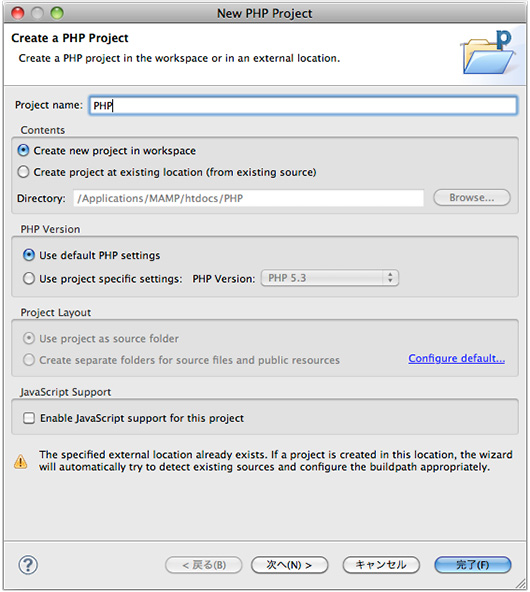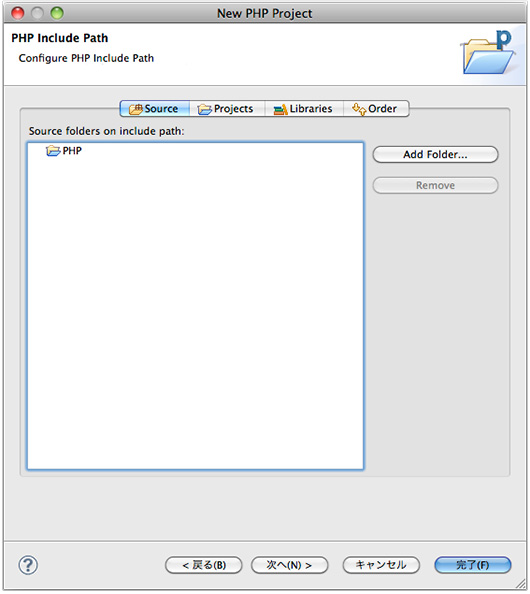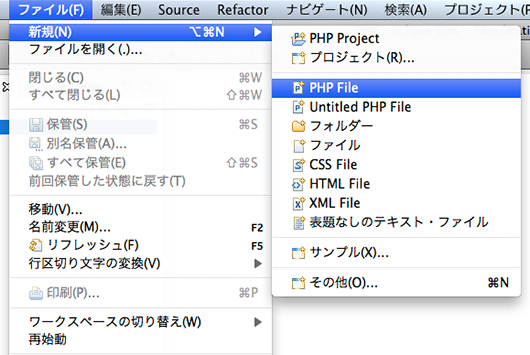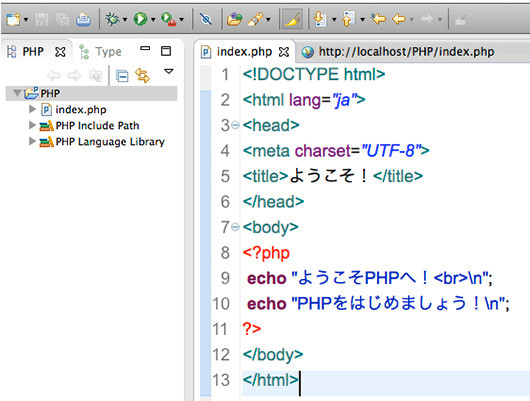Eclipseのインストールと実行環境
実行環境を整える
- Eclipseのインストールと使い方
- XAMPPとの関連づけを設定する
- 日本語表示環境を整える
このEclipseが難解な場合もあるため、自宅にDreamweaver環境がある人はDreamweaverの操作のみで問題ありません。
DreamweaverでのPHP環境の設定は、授業内で解説します。
Androidアプリまで念頭に置く場合は、エミュレータを起動するためにEclipseを使いたいので、環境設定でがきるようになることが必須です。
Eclipse内にAptana Studioを格納してDreamweaverの替わりにすることも可能です。
PHPの入力と実行
- テストサーバーでの作業になります
- XAMPP内htdocsに自分の名前のフォルダーを作成します
- Eclipse起動時にワークスペースを設定します
- 新規プロジェクト作成
- 新規PHPファイルの作成
- 内部ブラウザで表示
入力の練習
- HTML内に記述
- PHPのみを記述(終了タグを記述しない)
Eclipseの使い方
- Eclipse4.2 JUNO
日本語化ツール
本体ダウンロード(Mac版の場合のみ)
- 「Pleiades 安定版1.3.4」をダウンロードします
- 「plugins」「features」の内容を、本体「plugins」「features」内へ移動する
- 「eclipse.ini」の最終行に1行追加します。
-javaagent:../../../plugins/jp.sourceforge.mergedoc.pleiades/pleiades.jar
完全日本語化ができました。(スプラッシュページがどれとも違います。)
終了
- 「常にプロンプトなしで終了」にチェックをつけて「OK」を押します