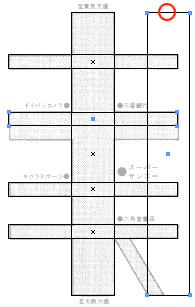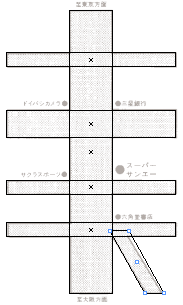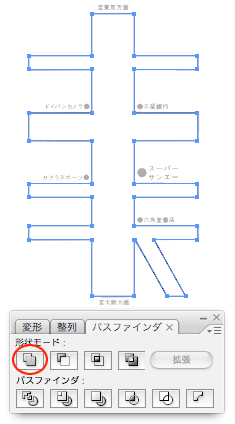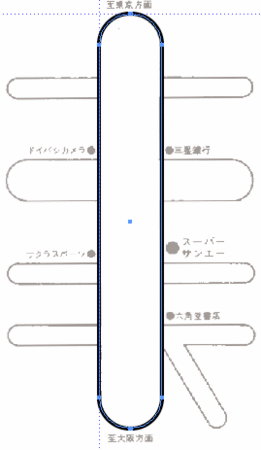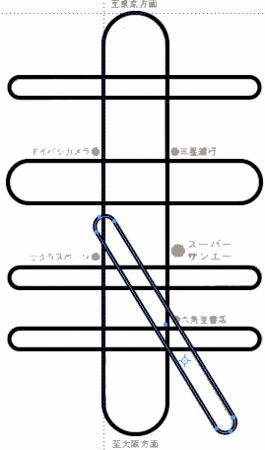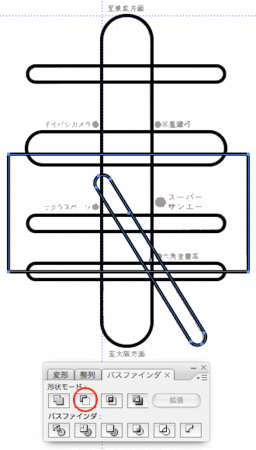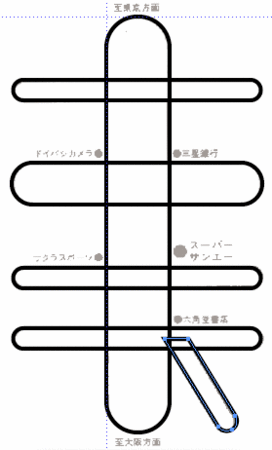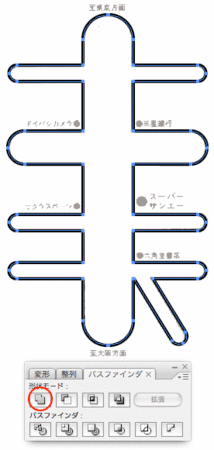地図を描く
地図を描く
(1)新規ドキュメント作成
(2)[ファイル]メニュー → [配置]
(3)配置する写真を選択する。ファイル名「地図下絵.tif」
※オプションは「テンプレート」のみ、チェックする。
※「リンク」のチェックは必ずはずすこと。
(4)「テンプレートレイヤー」の上に「レイヤー1」が自動的に作成されます。
(5)「レイヤー1」が選択されていることを確認して描き始めましょう。
【例1】
(1)長方形ツールで「ユニット」になる部分を描き、複製をします。
(2)ダイレクト選択ツールで、必要な大きさに変形します。
(3)「パスファインダ」で「形状エリアに追加:Alt+クリック」
《ダイレクト選択ツールのポイント》
- まず、選択解除をする
- 次に、動かしたいセグメントやアンカーポイントをマウスを押しながら移動する
【例2】
(1)いままでと同様の操作でテンプレートを準備する。
(2)「角丸長方形ツール」を使って、一番大きな半径の道を描く。
※必要であればガイドを引きます。
《角丸長方形ツールのポイント》
- 「角丸長方形ツール」は、描いている途中マウスを押したままキーボードの「→」を押すと適切な半径に変化します。
- 「↑」:半径が大きくなる
- 「↓」:半径が小さくなる
- 「←」:半径が「なし」になる
- 「→」:半径が最適化される
(3)各半径の角丸長方形を描き、ユニットの複製で描き上げましょう。
※基準点を決め回転ツールで複製を作ります。
(4)入らない部分を削除するための長方形を描く。
(5)2つのオブジェクトを選択し「パスファインダ」で「前面オブジェクトで型抜き:クリック」
(6)全体を選択し「パスファインダ」で「形状エリアに追加:クリック」
「形状モード」アイコンは、Alt(Option)クリックをすると「拡張前の形状が保持」され、後から編集できます。CS3までの使い方と逆です。

《注意》
テキストにあるように「線幅」を使い「道を描く」場合もあるのですが、斜めの道や曲線の道の場合に限定しましょう。下絵を使う場合には、可能な限り正確に描くことが求められるため、線幅の曖昧さは許されません。
※例外として「曲線の平行線」などを描くときには「線幅」に注しながら「ペンツールの曲線」で描く場合もあります。