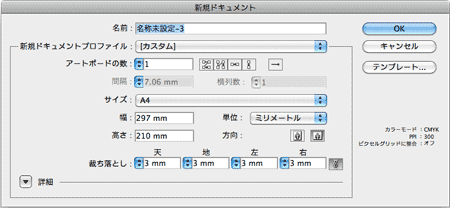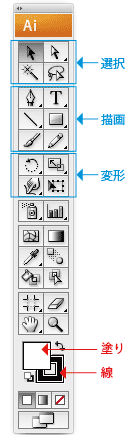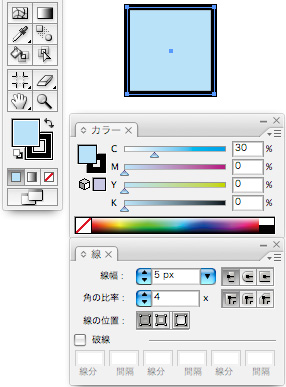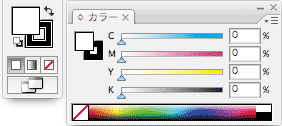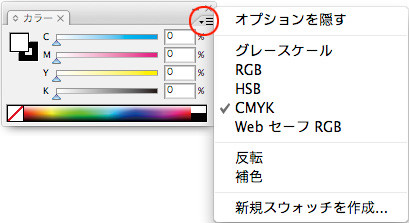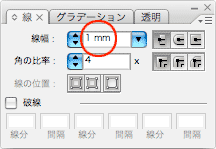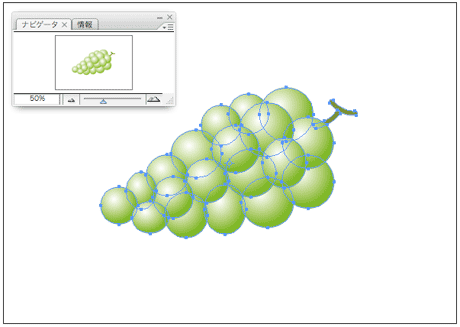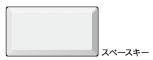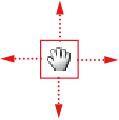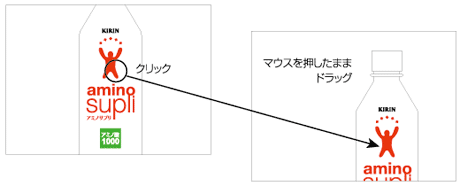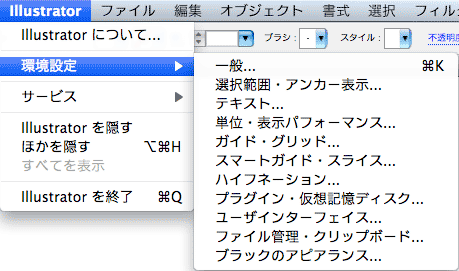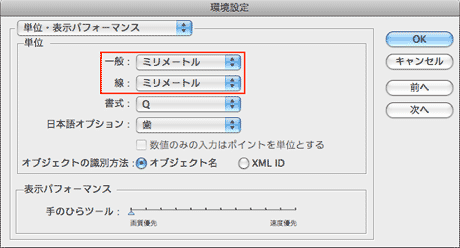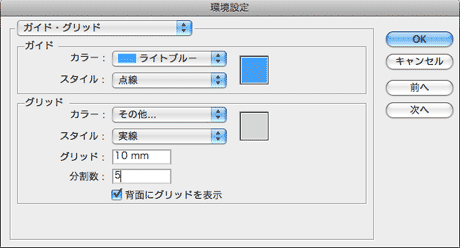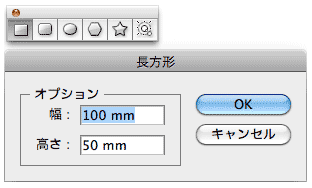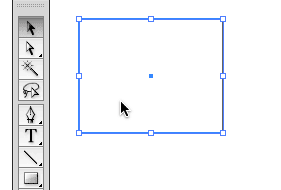Illustratorとは
新規書類作成
必ず新規書類を作成することが必要です。(机の上に紙をおいて準備する。)
ツール
パレットの使い方
カスタマイズは、この段階では必要ありません。
大事なことは、パレットの正確な使い方を理解することです。
線パレット
- 単位は環境設定で変更します。
画面表示の変更
選択(つかむ)
まず選択ツールの使い方を理解しましょう。
新規ドキュメントを作成する
- [ファイル]→[新規]
- サイズ:A4横
オブジェクトを選択する
すでに描いてあるオブジェクトをつかむ行為です。
なには無くても「選択ツール」です。
以下のキーを押すことによりどのツールを選択していても、一時的にツールを「選択ツール」に変更することが可能です。
※Windowsの場合[Ctrl]キー
※Macintoshの場合[コマンド]キー
選択ツール(黒い矢印)を使う
何か画面上に描画されているものは、必ず選択ツールを使って選びます。
選択したものを移動する
選択したオブジェクトを、マウスで押したまま任意の位置まで移動させる。
選択したものを移動コピーする
選択したオブジェクトを、移動するときに[Alt]キーを押していると、
マウスを放したところに複製ができる。
[Alt:altanate]キーの役割
- [Alt]キーを押しながらの移動は「コピー」
- [Alt]キーを押しながらクリックすると「ダイアログボックスを表示」
※Macintoshでは、[Alt]キーは[Option]キーを使います。
コピー&ペースト
- オブジェクトを選択してコピーをする【Ctrl+C】
- ペーストする【Ctrl+V】
※コピーされたオブジェクトは、クリップボードに保管されペーストする
ことにより画面上に貼り込まれる。(開いているウィンドウの中央に)
※保管されたオブジェクトは、何度でもペーストすることができる。
描いたオブジェクトを選択する
- 選択ツールを選択
- オブジェクトをクリックする
- オブジェクトをドラッグする
- オブジェクトがブルーの線が重なって見えれば選択されたことになる
- 「Ctrl」キーを押しながら、オブジェクトではないところをクリックすると「選択解除」される
- マウスのカーソルは、画面上で「スペースバー」を押すことで一時的にグラバーハンドに変更できる
※同時にマウスボタンを押しながら移動することにより画面の移動が可能
- 「Ctrl」キーを押すと、一時的に「選択ツール」に変更できる。
- [Alt]キーを押しながらの移動は「コピー」になる
- 画面上で[Alt]キーを押しながらクリックすると「ダイアログボックスを表示」する
- [Shift]キーを押しながらの移動は、水平・垂直・45°の移動になる。