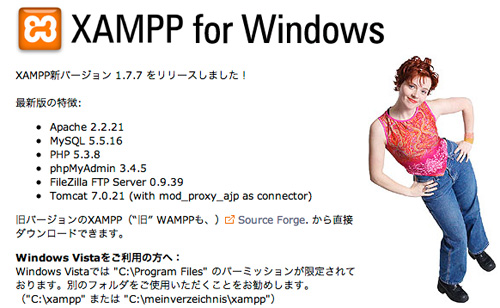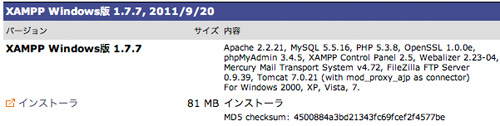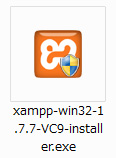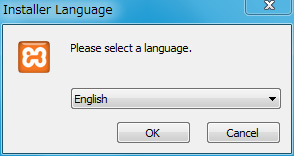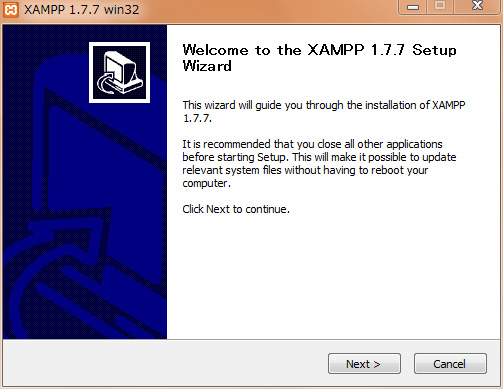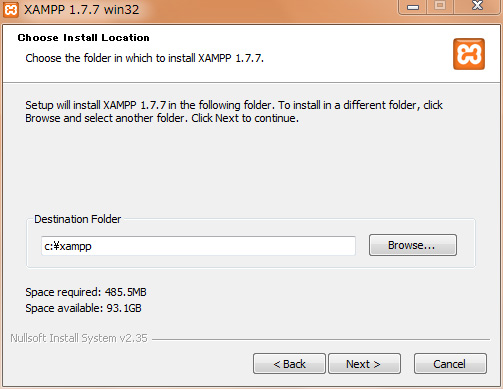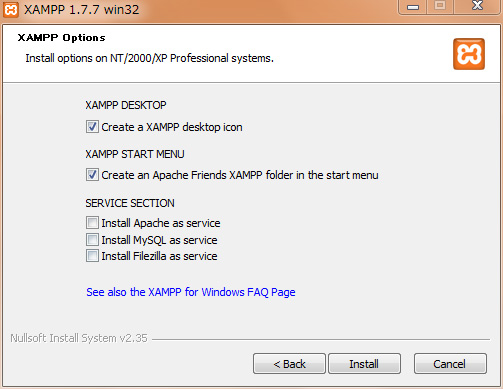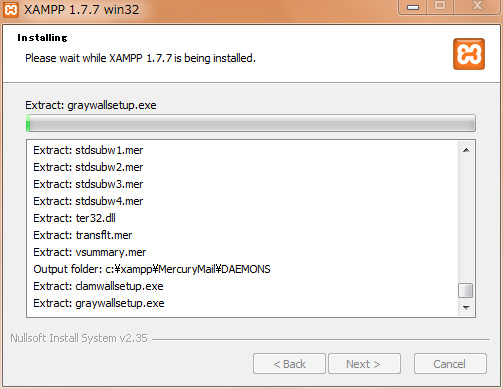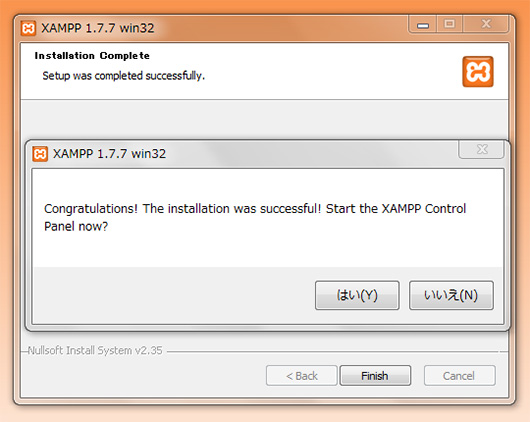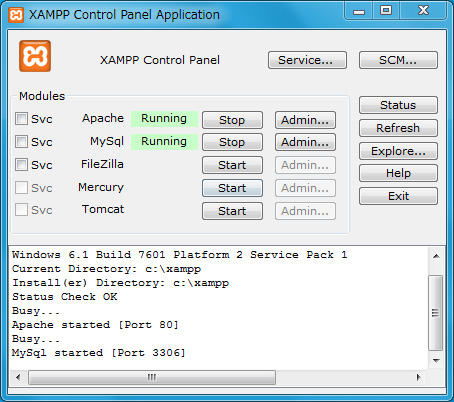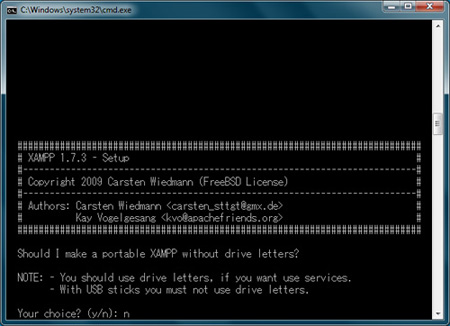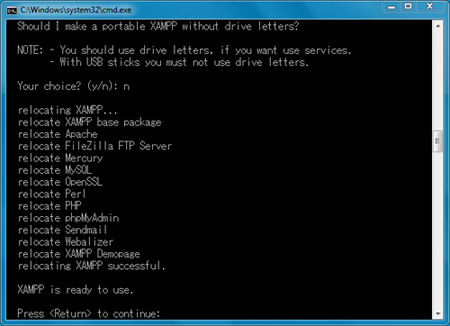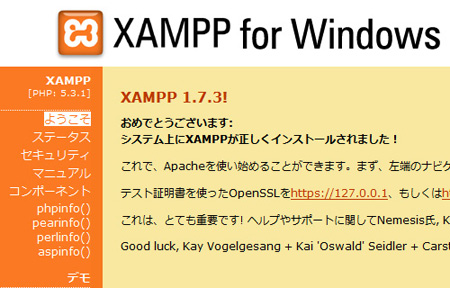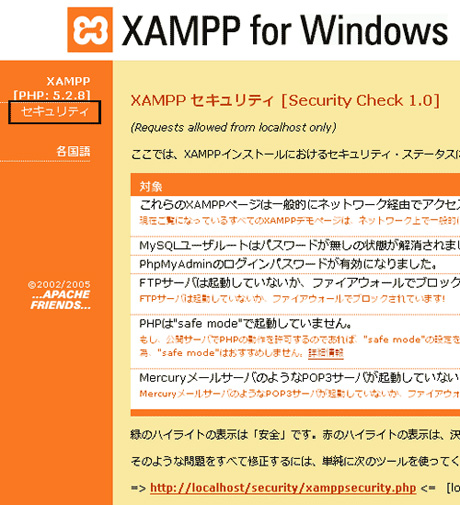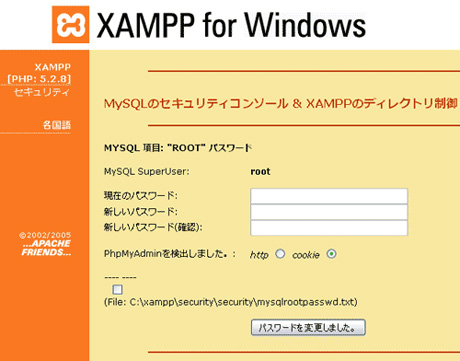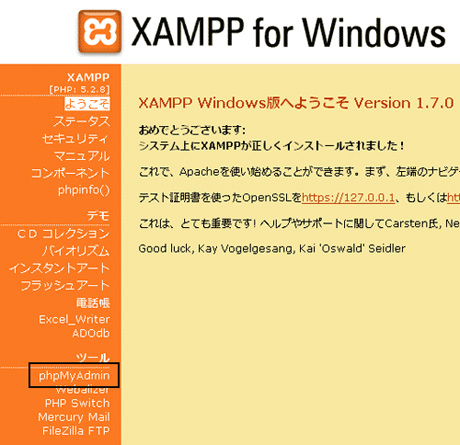テストサーバーの構築:Windows
XAMPPのWebサーバー構築(Windows)
XAMPPのダウンロード
現在のバージョンは1.7.7です。
授業では、phpMyAdminのインターフェイスを教科書に合わせるために下位バージョンを使用します。
インストーラー付き(exe)をダウンロードします。
XAMPPのインストール手順
(1)xampp-win32-1.7.7.exe をダブルクリックして起動する
(2)インストール先(初期設定)は、インストール先がCドライブ直下です。
(3)言語は「English」
(4)インストールウィザードが展開します
「コントロールパネル」が起動するので、「Apache」と「MySql」を「start」させます。
XAMPPのインストール手順
(1)xampp-win32-1.7.3.exe をダブルクリックして起動する
(2)初期設定は、インストール先がCドライブ直下です。
(3)インストールボタンを押すとファイルがコピーされます。
(4)サービスはすべてオフでインストールします。
(5)完了すると、コマンドプロンプトが表れます。
(6)「Shourld add shortcuts to the startmenu/desktop?(y/n)」
ショートカットをスタートメニューとデスクトップに作成するか?
「y」
(7)続いて「Shourld i proceed?(y/x=exit setup)」
XAMPPのパス設定をインストールしたディレクトリーに設定していいか?
「y」
(8)続いて「Your choice?(y/n)」
ドライブレター無しでポータブルXAMPPを作成するか?
「n」
(9)「XAMPP is ready to use」
XAMPPを使用できる準備ができました。
「Enter」
(10)タイムゾーンの設定をおこなう画面が表示されます。
「Enter」
(11)処理が完了し、1〜7までが完了したことを示します。
「x」を押してEnterを押せば処理を終了します。
XAMPPを起動する
初期の練習では、MySQLは使用しないため「start」する必要はありません。
(1)「Apache」の「start」ボタンを押す。
(2)Webサーバーにアクセスしてみる
Webブラウザで「http://localhost/」と入力するとXAMPPの初期画面になります。
「日本語」を選択すると、サーバー関連の情報がまとまったページが表示されます。
(3)「セキュリティ」をクリック
(4)「パスワード」を設定する
(5)「XAMPPを再起動」
以下の画面で、起動している「Apache」と「MySQL」を「停止」して、再び「開始」ボタンを押します。
XAMPPが起動している状態で、セキュリティ設定画面に戻り「phpMyAdmin」に移動します。