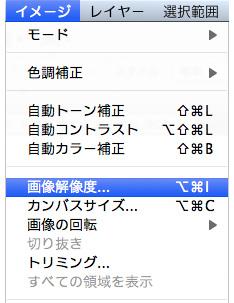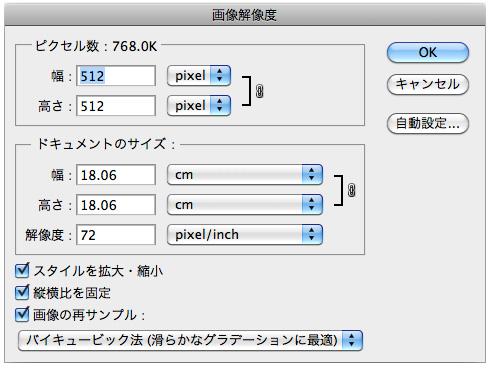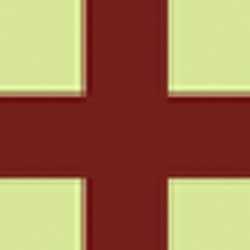解像度とレイヤーマスク
解像度
- 原寸(100%):72 ppi(pixel per inch)
- 1インチ(1平方インチではない)の幅の中にどれだけのピクセルを表現できるかを表す。
- Webの場合には、高い解像度は必要ありませんが、原寸で見た場合の必要充分な画質は必要です。
レイヤーマスク
Photoshop」のマスクは、選択範囲
- マスクは、選択範囲の記憶
- レイヤーマスク内が白ならば100%不透明、黒ならば100%透明になり、下のレイヤーが透けて見えるということです。 つまり2枚以上のレイヤーが必要。
スマートオブジェクト
拡大縮小をしても、画質が劣化しない。
- スマートオブジェクトはレイヤーに適用され、オリジナルの情報を失うことなく、変形などの操作ができます。
- また、スマートオブジェクト自体のいれかえ(コンテンツの入れ替え)も可能です。
- 毎月、素材を編集したり、まだ最終案が確定しておらず、変更の可能性が高い画像など、柔軟な対応が必要なファイルに適しています。
Photoshop(ビットマップ)画像は、縮小してサイズを確定すると、また大きくすると画質が劣化します。