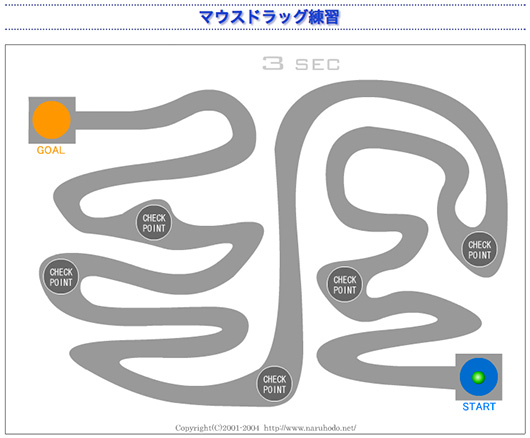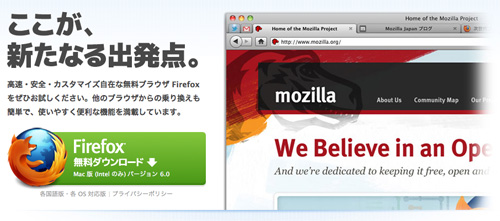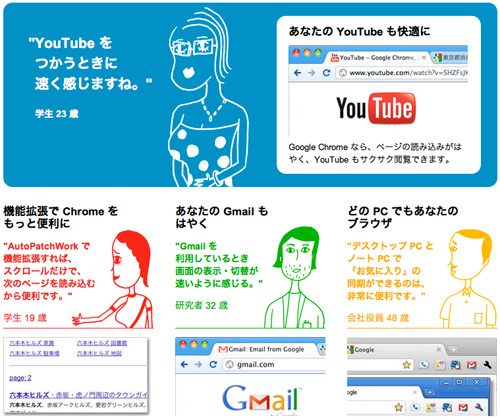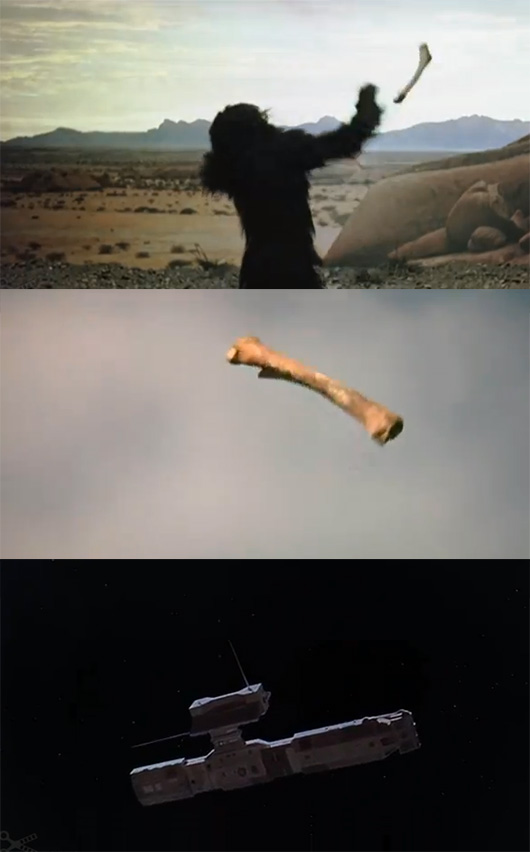Webの勉強の準備:検索の結果を自分のものにする
実際の授業でもっともつまずくことが多いのは、Windowsの使い方です。
Webの授業内容以前に、デスクトップの操作が思い通りにならなくて授業についてこれないケースがもっと多いのです。
もちろん、OSが使えないのですから、PhotoshopやDreamweaverが簡単に使えるようにはなりません。
これさえできれば完璧!
というムービーではありませんが、最低限このぐらいはできないとという指針でもあります。
最後の1本まで、すべて見てみましょう。
面接後受講申し込みが終了したら
- まず、デスクトップの操作に問題がないかを自分でチェックします
入力スキルチェック
次に行いたいのが、「入力スキルチェック」です
- IT講習会支援サイト キーボード&マウス練習ツール
- マイタイピング 【無料タイピングサイト】
- 無料タイピング練習 |P検
- タイピング練習広場
- インターネットでタイピング練習
- Neutral タイピングゲーム一覧
日本語の入力練習も必要ですが、授業中の8割は欧文の入力になるため、欧文入力の練習をしましょう。
もちろん、最初からHTMLの入力の練習を始めてもよいと思います。
ドラッグ(Press+Drag)の練習
- グラフィックを扱うIllustrator・Photoshop・Fireworksなどではドラッグの精度が重要になってきます
実際にはここに至る過程の中で、どのサイトを利用すればよいかなど、検索結果に対して何らかの判断をしています。
- まず、知りたいことがあり
- 次に、検索をして
- その結果得られた情報が自分にとって必要か不必要かを判断する
そもそも検索には、どのブラウザでどんな検索エンジンで検索しましかたか?
ブラウザ
Webブラウザの種類
ブラウザにはいろいろな種類があります。
しかし、Webページ(ホームページ)を作る仕事では、使用するブラウザは限られています。
初心者としては、2つのブラウザを使いこなせるようになりましょう。
Firefox 6
HTML+CSSの正確な表示が可能なブラウザ。Google Chrome
HTML5+CSS3の正確な表示が可能なブラウザ。インストール
さて、ここで問題になるのが「インストール」です。
そんなことを一度たりともやったことがないという人は、パソコンを使用しない他の訓練をお勧めします。
もちろん、このクラスは初心者・未経験者を対象にしていますから、そこは問題ありません。
問題は、ブラウザって何?
これは、Webの勉強の「初心者・未経験者」ではなく、パソコンの初心者です。
人並み以上に頑張る意思がなければ、そこからプロになるのは至難の技です。
とはいえ、やってみようと思う人が入るクラスなので、まず始めてみましょう。
- 「Chrome」と検索する
- たどり着いたサイトからデータをダウンロードする
- InternetExplorerで操作をしていてもブラウザ上の「ダウンロード」ボタンを押すと自動的にインストール作業まで完了します
※両ブラウザとも特にオプションの設定などせずに、インストールします
このブラウザのインストールにつまずいた人は、なぜそうなったのかを書き留めておきましょう。
誰かに聞くにしても、それがわかならければ解決はできません。
最も起こりやすいトラブル
自称「パソコンが苦手」という人は、この「ダイアログボックス」を読まないことが多いようです。
- モノローグ(ひとりごと)
- ダイアローグ(対話)
まず、パソコンと対話することに慣れましょう。
それが、すべての始まりです。